16 Sep. Die Bedeutung der OneDrive Symbole – Windows
In diesem Artikel erklären wir Ihnen die Bedeutung der OneDrive Symbole und wo Sie diese finden. Sollten Sie einen Mac nutzen, finden Sie hier die Bedeutung der OneDrive Symbole unter Mac. Für die Bedeutung der OneDrive Symbole unter Android, schauen Sie hier herein.
OneDrive Symbole – Windows
OneDrive Symbol – blau
Wenn Sie mit Ihrem Office 365 Geschäfts- oder Schulkonto angemeldet sind und alle Dateien und Ordner synchronisiert sind, sehen Sie eine blaue OneDrive Wolke in der Taskleiste.
OneDrive Symbol – weiß
Wenn Sie mit Ihrer privaten E-Mail-Adresse angemeldet sind und alle Dateien und Ordner synchronisiert sind, sehen Sie eine weiße OneDrive Wolke in der Taskleiste.
Weißes X in rotem Kreis
Dieses Symbol erscheint im Datei-Explorer oder im Infobereich bei den OneDrive-Symbolen, wenn eine Datei oder ein Ordner nicht synchronisiert werden kann.
OneDrive Symbol in grau – durchgestrichen
Die graue Wolke erscheint in der Taskleiste, wenn Sie nicht angemeldet sind oder wenn das OneDrive Setup nicht vollständig abgeschlossen ist.
Um dieses Problem zu beheben, öffnen Sie die OneDrive-App auf Ihrem Rechner und führen Sie die Anmeldung durch.
Die durchgestrichene graue Wolke erscheint ebenfalls, wenn Sie sich mit Ihrem privaten OneDrive Konto anmelden möchten, aber noch nicht Ihr Passwort eingegeben haben. Geben Sie Ihr Passwort ein, um die Anmeldung abzuschließen.
OneDrive Symbol in blau – durchgestrichen
Sie haben die Anmeldung bei Ihrem Geschäfts- oder Schulkonto noch nicht beendet. Klicken Sie auf das Symbol, um Ihr Passwort einzugeben und die Anmeldung abzuschließen.
„Pause“-Zeichen auf OneDrive Symbol (grau)
Die graue Wolke mit dem „Pause“-Zeichen bedeutet, dass die Synchronisation Ihrer OneDrive Daten angehalten wurde. Um dies zu deaktivieren und um die Synchronisation fortzusetzen, klicken Sie auf das OneDrive-Symbol aus der Taskleiste und klicken Sie auf die unten abgebildete, rot umrandete Schaltfläche.

Synchronisierungs-Symbol auf OneDrive Symbol
Ihr OneDrive wird synchronisiert. Diese Symbole erscheinen immer, wenn Sie Dateien von Ihrem Rechner in die Cloud hochladen oder wenn Sie Dateien aus der Cloud auf Ihren Rechner herunterladen, sowie wenn Sie oder andere ein Dokument online geöffnet oder verändert haben (mit der Meldung „Änderungen werden verarbeitet“). Diese Symbole werden auch auf der Web-Oberfläche von OneDrive.com angezeigt. Je nach Dateigröße oder Dateienanzahl in der Warteschlange, kann dieses Symbol länger angezeigt werden.
„Durchfahrt verboten“ auf OneDrive Symbol
Ihr Konto ist gesperrt. Um dies zu beheben, müssen Sie sich mit Ihrem Administrator oder mit dem Microsoft Support in Kontakt setzen. Für mehr Informationen zum Thema Kontosperrung können Sie hier nachschauen.
Gelbes Warndreieck auf OneDrive Symbol
Ein gelbfarbenes Dreieck mit einem schwarzen Ausrufezeichen deutet auf eine Warnmeldung hin. Klicken Sie darauf, um sich diese anzeigen zu lassen.
„Person“ neben einer blauen Wolke
Diese Datei oder dieser Ordner ist freigegeben worden und wird mit anderen Personen geteilt.
Zum Teilen von Ordnern und Dateien mit anderen, schauen Sie sich diese Anleitung an.
Blaues Wolkensymbol neben einer Datei oder einem Ordner
Die Datei oder der Ordner ist nur auf OneDrive gespeichert und belegt keinen Speicherplatz auf Ihrem Rechner, ist dafür aber nur verfügbar, wenn Sie mit dem Internet verbunden sind.
Grüner Haken auf weißem Hintergrund
Dateien, die nicht offline verfügbar sind, werden lokal gespeichert, wenn Sie sie bei einer aktiven Internetverbindung öffnen. Diese können Sie anschließend auch offline öffnen.
Um den Speicherplatz wieder freizugeben, schauen Sie in die Anleitung „Offline arbeiten mit OneDrive“ bei Schritt 3.
Weißer Haken in grünem Kreis
Diesen Haken sehen Sie neben Ordnern und Dateien, die Sie als „Immer behalten auf diesem Gerät“ markiert haben. Sie sind dauerhaft offline verfügbar und belegen somit Speicherplatz.
Um den Speicherplatz wieder freizugeben, schauen Sie in die Anleitung „Offline arbeiten mit OneDrive“ bei Schritt 3.
Vorhängeschloss
Die Einstellungen einer Datei oder eines Ordners verhindert die Synchronisierung.
Mögliche Fehlerquellen können Sie beim Artikel „Einschränkungen bei OneDrive und SharePoint“ von Microsoft sehen.
Zwei OneDrive Symbole nebeneinander in der Taskleiste
Sie können gleichzeitig bei mehreren OneDrive-Konten angemeldet sein. Wenn Sie neben Ihrem geschäftlichem Konto noch bei Ihrer privaten OneDrive angemeldet sind, sehen Sie neben der blauen Wolke (für das Arbeits- oder Schulkonto) eine weiße Wolke ( für das private Konto).
Bei weiteren Fragen stehen wir Ihnen als IT-Systemhaus gerne zur Verfügung.
Die Grafiken dieses Artikels stammen unter anderem von Microsoft und sind geistiges Eigentum von Microsoft. Sie wurden am 16.09.2021 um 16:15 Uhr von hier abgerufen.

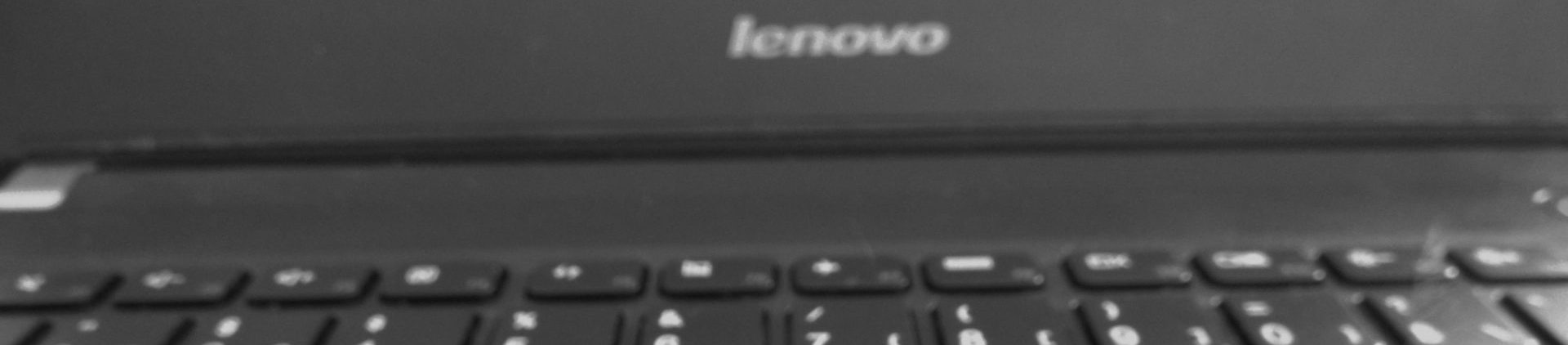




Sorry, the comment form is closed at this time.