30 Okt OBS Studio Bildschirm und Kamera gleichzeitig aufnehmen
Unter folgender Adresse kann OBS Studio heruntergeladen werden:
Auf der Seite von OBS Studio wählen wir zunächst unser Betriebssystem aus. Im Beispielfall ist es Windows:
Auf die Version des Betriebssystems klicken und der Download beginnt. Gegebenenfalls den Speicherort auswählen ansonsten unter Downloads zu finden
Alternativ im Browser nach erfolgreichen Download auf das Ordnersymbol drücken und der Speicherort öffnet sich.
Die heruntergeladene Datei mit Doppelklick ausführen
Das Installationsprogramm öffnet sich. Hier auf „Next“ klicken
Im nächsten Fenster ebenfalls wieder auf „Next“ klicken
Im darauffolgenden Fenster den Installationspfad auswählen. Hier auch wieder bei Bedarf selbst entscheiden wohin das Programm installiert werden soll. Mit „Install“ bestätigen.
Das Programm beginnt nun zu installieren:
Wenn die Installation beendet ist, kann der Haken bei „Launch OBS Studio“ entfernt werden, damit das Programm nicht direkt startet oder er bleibt und danach startet OBS Studio sobald auf „Finish“ gedrückt wird.
Beim Start von OBS Studio erscheint als erstes der Einrichtungsassistent. Dieser hilft bei den ersten Schritten. Wenn nur vom Bildschirm aufgenommen werden soll, um zum Beispiel eine Anleitung aufzunehmen, wird „Für das Aufnehmen optimieren, streamen ist zweitrangig“ ausgewählt. Anschließend auf „Weiter“ geklickt.
Unter Videoeinstellungen können die Einstellungen so, wie im Bild dargestellt, gelassen werden und wieder auf „Weiter“ gedrückt werden.
Dann erscheint das Endergebnis des Einrichtungsassistenten und es sollte ungefähr wie folgt aussehen. Die Angaben unter „Basis-(Leinwand-)Auflösung“ und FPS können je nach Endgerät variieren aber sollten ähnlich sein. Auf „Einstellungen übernehmen“ klicken.
Das nächste erscheinende einfach Feld „Schließen“ bestätigen. Es handelt sich um Informationen zu den neuesten Updates von OBS Studio.
Nun befinden wir uns im Hauptbildschirm von OBS Studio. Mit einem Klick auf das „+“ im Reiter „Quellen“ können wir nun die Monitoraufnahme hinzufügen. Dort erstellen wir eine neue Monitoraufnahme. Der Name ist hierbei frei wählbar. Es wird mit „OK“ bestätigt. (siehe folgende 3 Bilder)
Im nächsten Fenster kann der Monitor ausgewählt werden, bei welchem die Aufnahme gestartet werden und ob der Mauszeiger zu sehen sein soll. Nach erfolgreicher Auswahl wird hier wieder mit „Okay“ bestätigt.
Es wird erneut unter „Quellen“ auf das „+“ geklickt und Videoaufnahmegerät ausgewählt. Der Name wird erneut vergeben und mit „Okay“ bestätigt.
Unter „Gerät“ wird die Kamera ausgewählt, welche für die Aufnahme genutzt werden soll. Wenn hier die richtige Kamera ausgewählt ist, dann wieder mit „Okay“ bestätigen.
Nun erscheint das Bild der Kamera/Webcam mit einem roten Rahmen in der Mitte.
Es kann durch das Gedrückthalten dieses Rahmens in der Größe nach Wunsch angepasst und die Position verschoben werden, wie im folgenden Bild zu sehen ist:
Unter Audiomixer kann eingestellt werden, ob das Desktop-Audio bei der Aufnahme zu hören sein soll. Dies kann dann über den passenden Regler eingestellt werden.
Das Gleiche gilt für das Mikrofon-/AUX-Audio. Dies sollte bei einer Aufnahme mit dazugehöriger Erklärung bei 0,0 dB bleiben
Um die Aufnahme zu starten, wird auf „Aufnahme starten“ gedrückt und es kann losgehen. Der Button verfärbt sich nun blau und es steht dort „Aufnahme beenden“.
Wenn die Aufnahme beendet werden soll, dann muss hier erneut geklickt werden. Sollte die Aufnahme nur kurz pausiert werden, dann auf das Pausenzeichen rechts daneben: „II“.
Die fertige Aufnahme befindet sich dann in der Regel im „Videos“-Ordner des eigenen Nutzerverzeichnis.

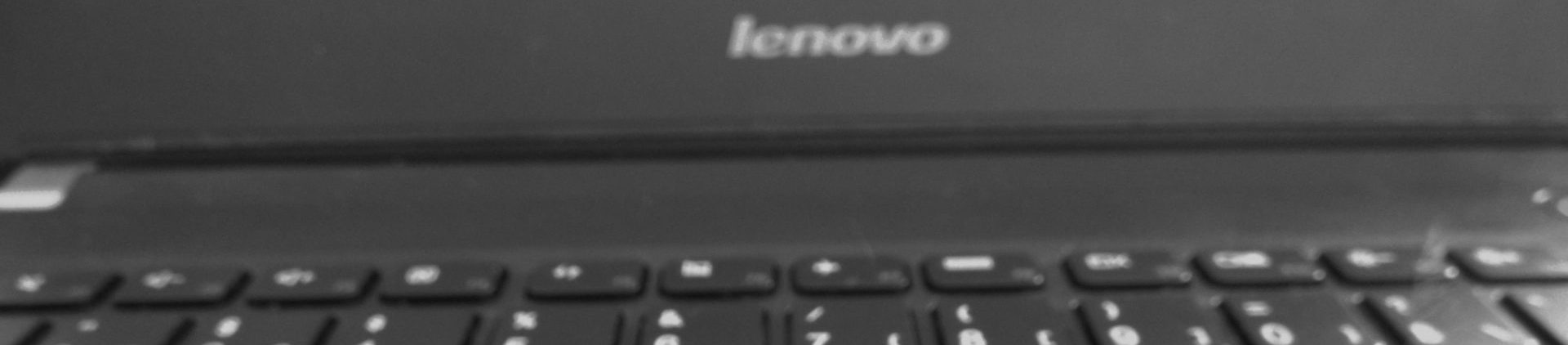
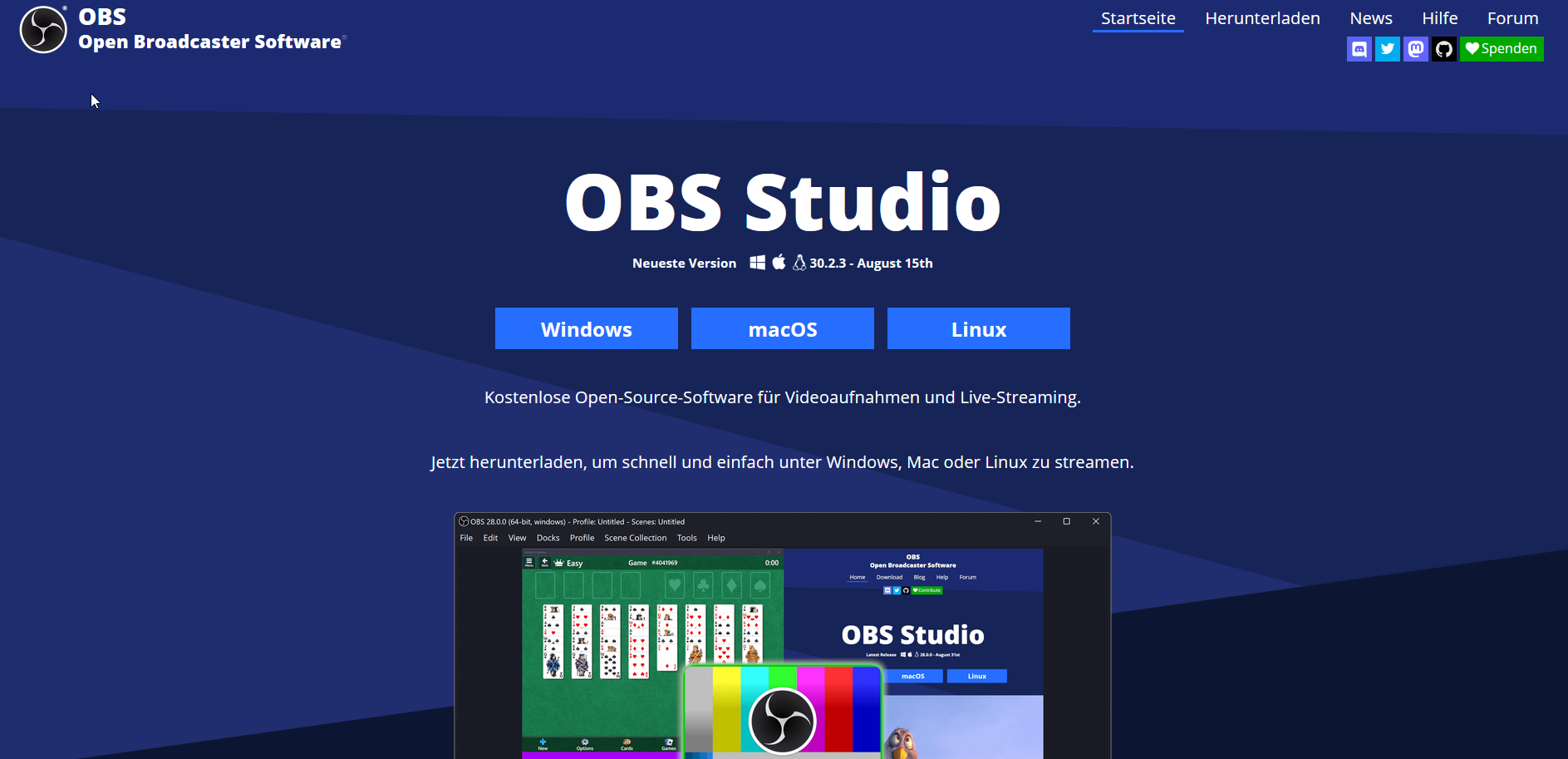
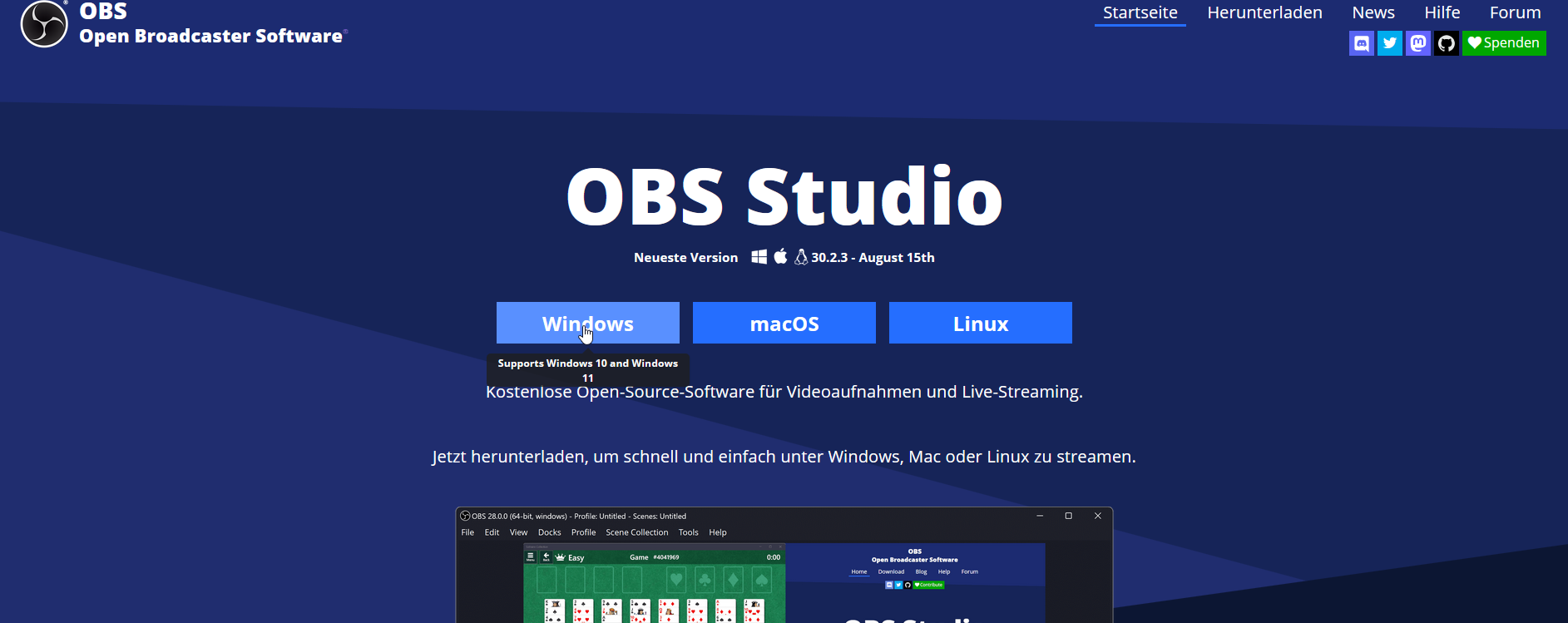

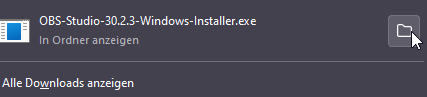
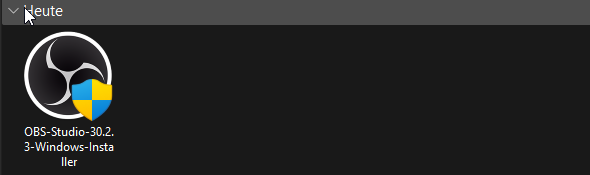
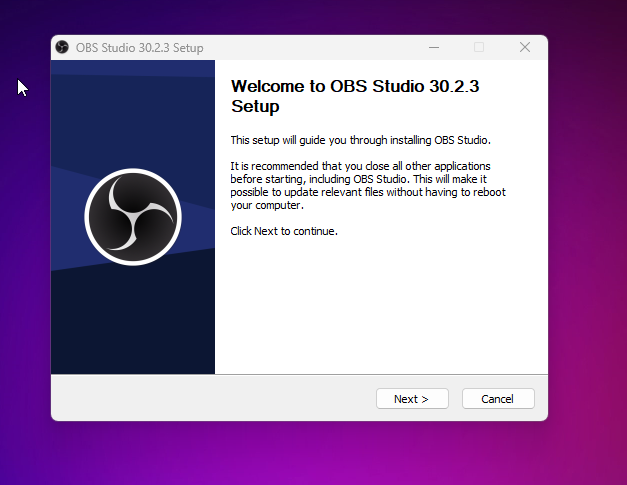
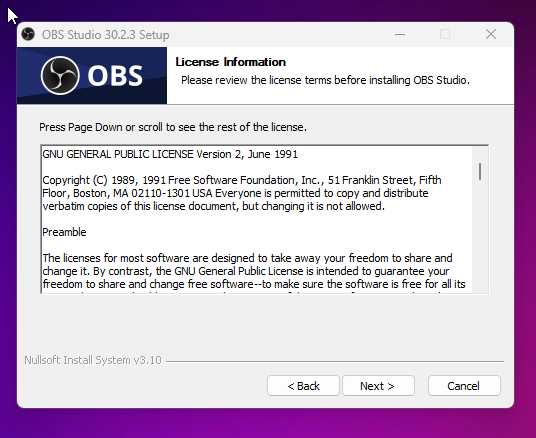
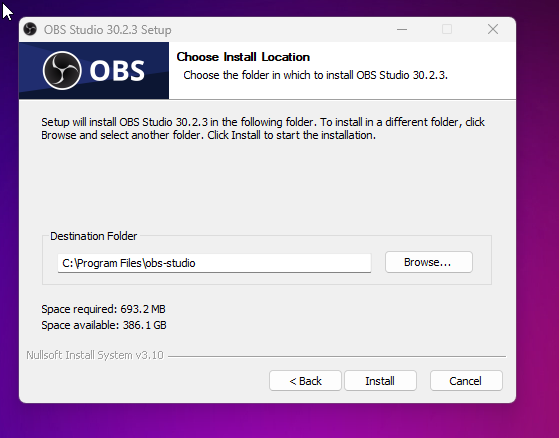
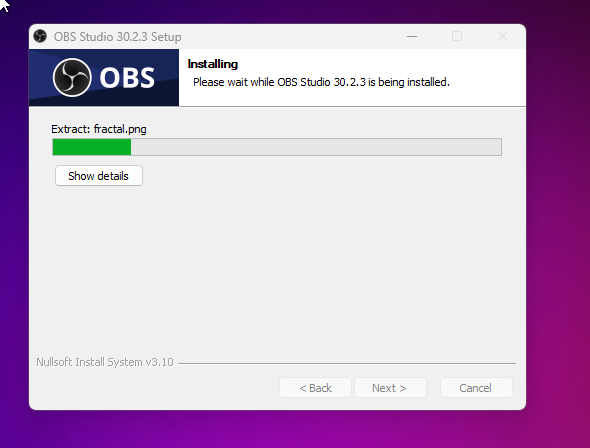
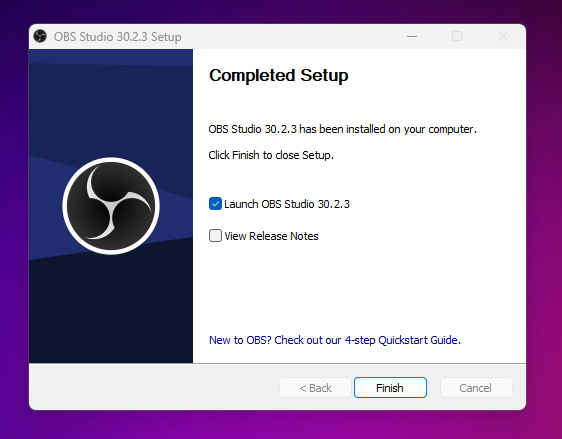
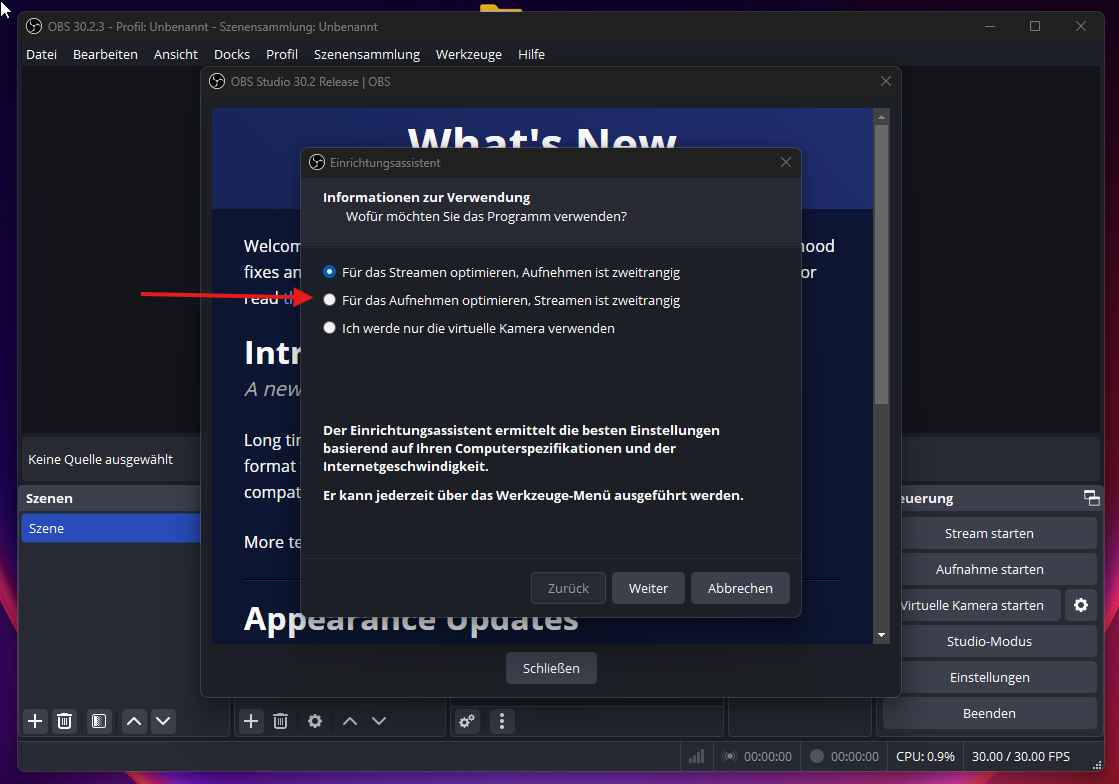
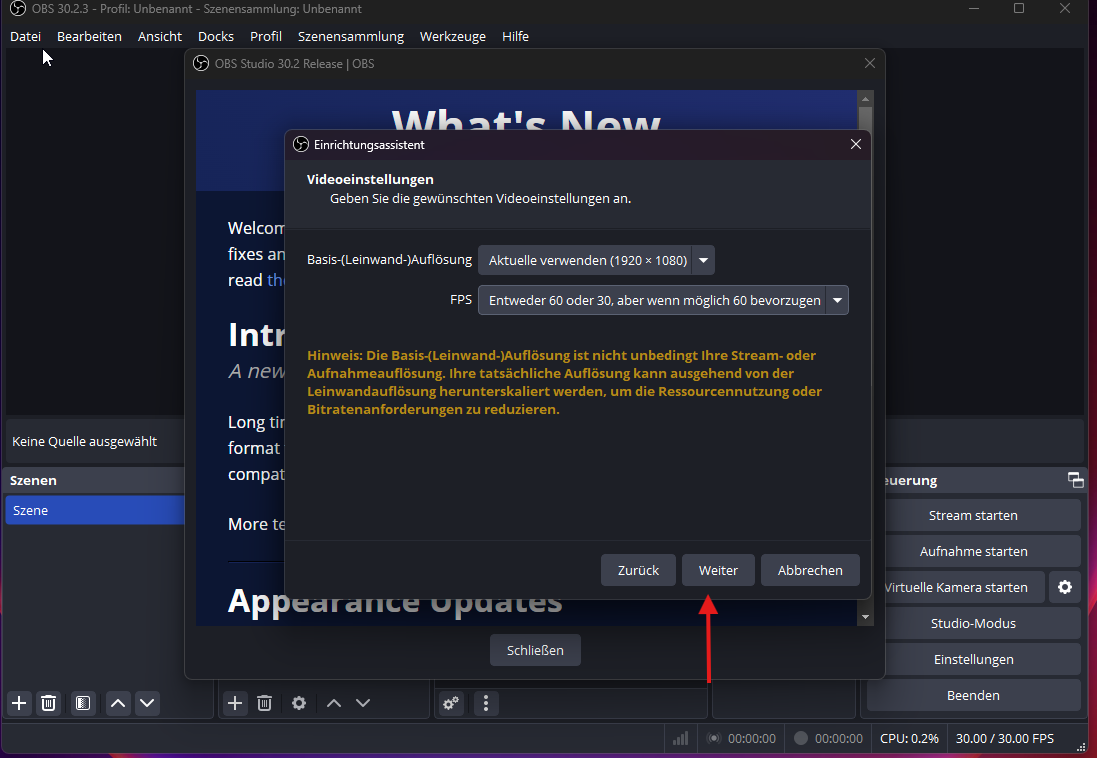
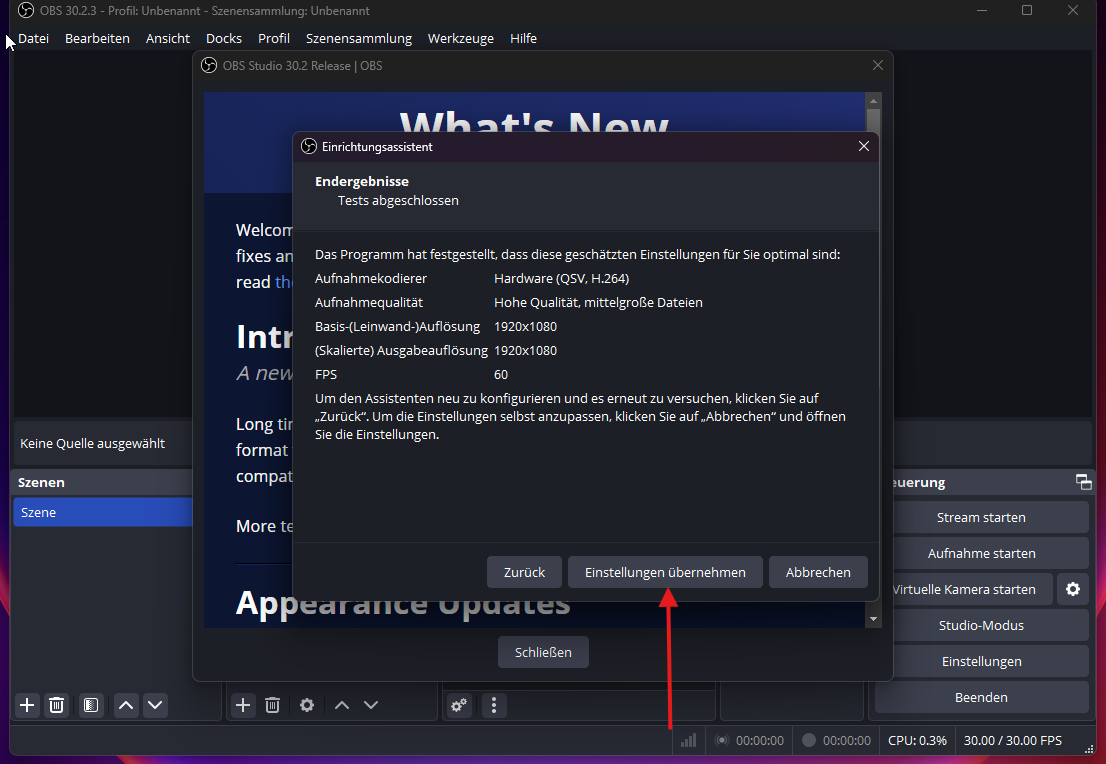
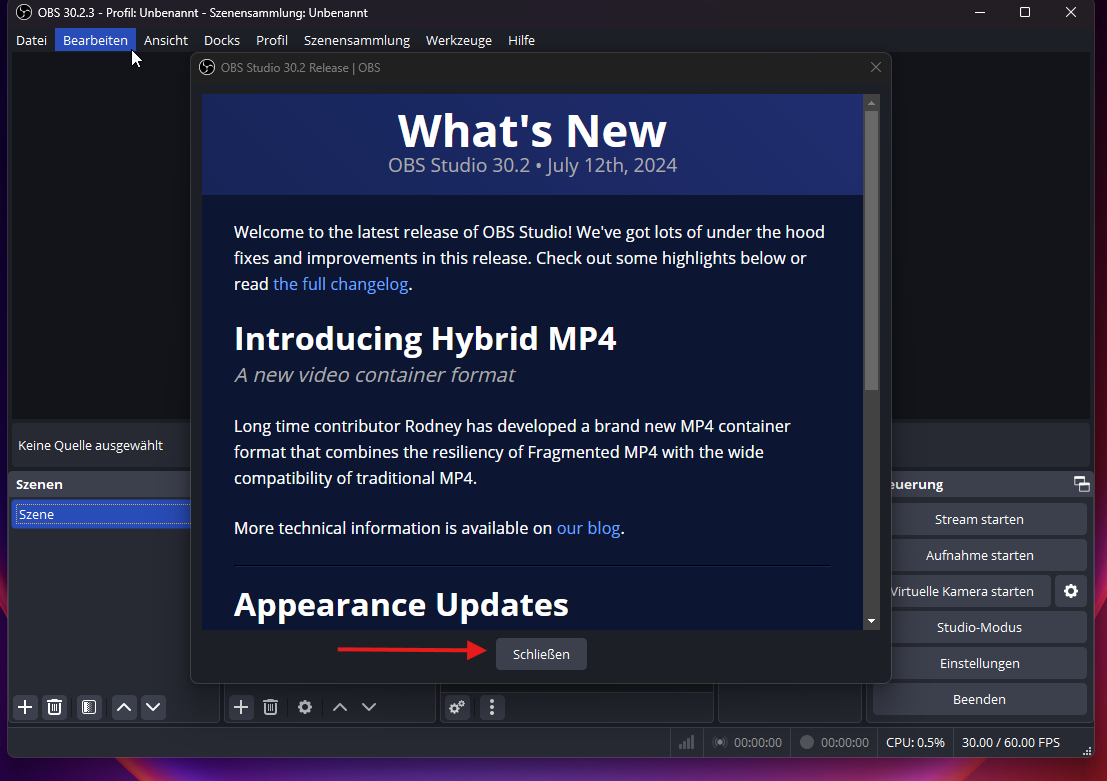
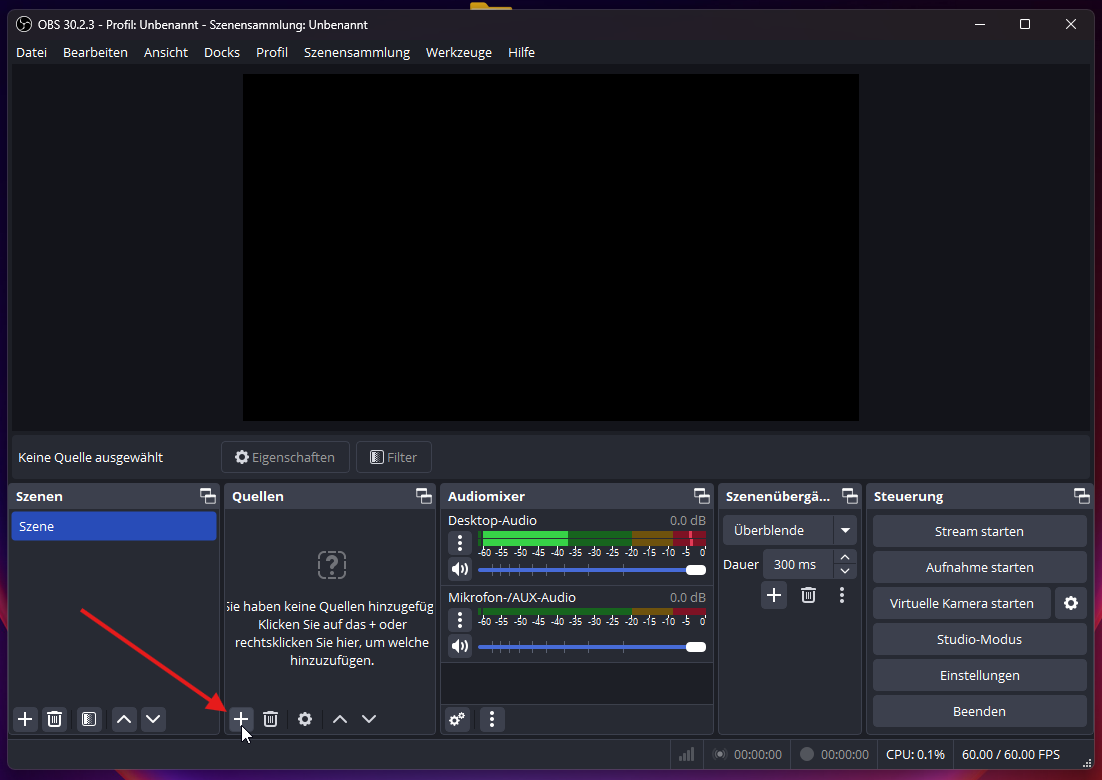
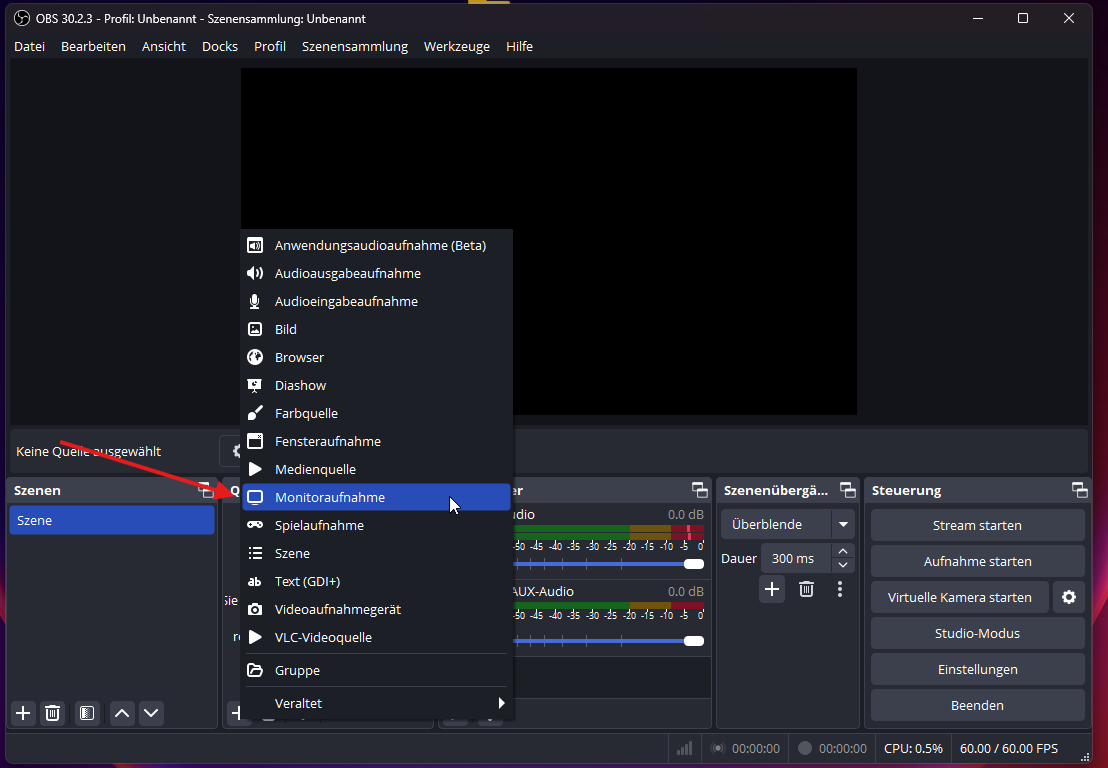
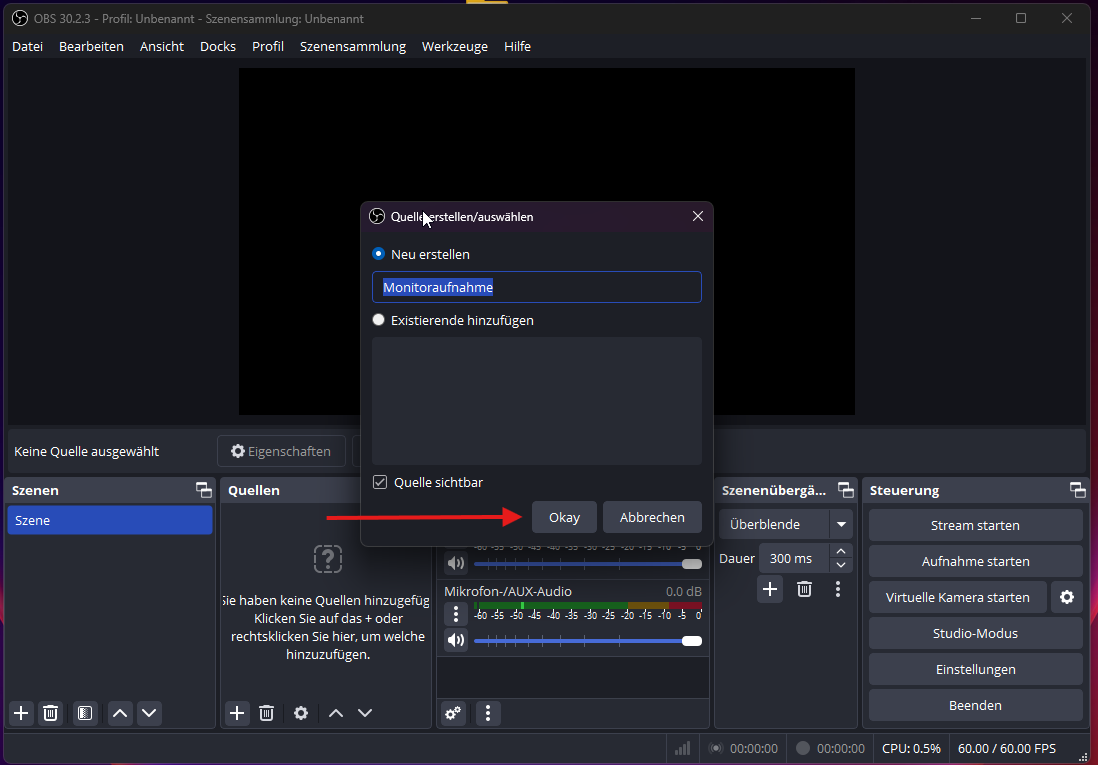
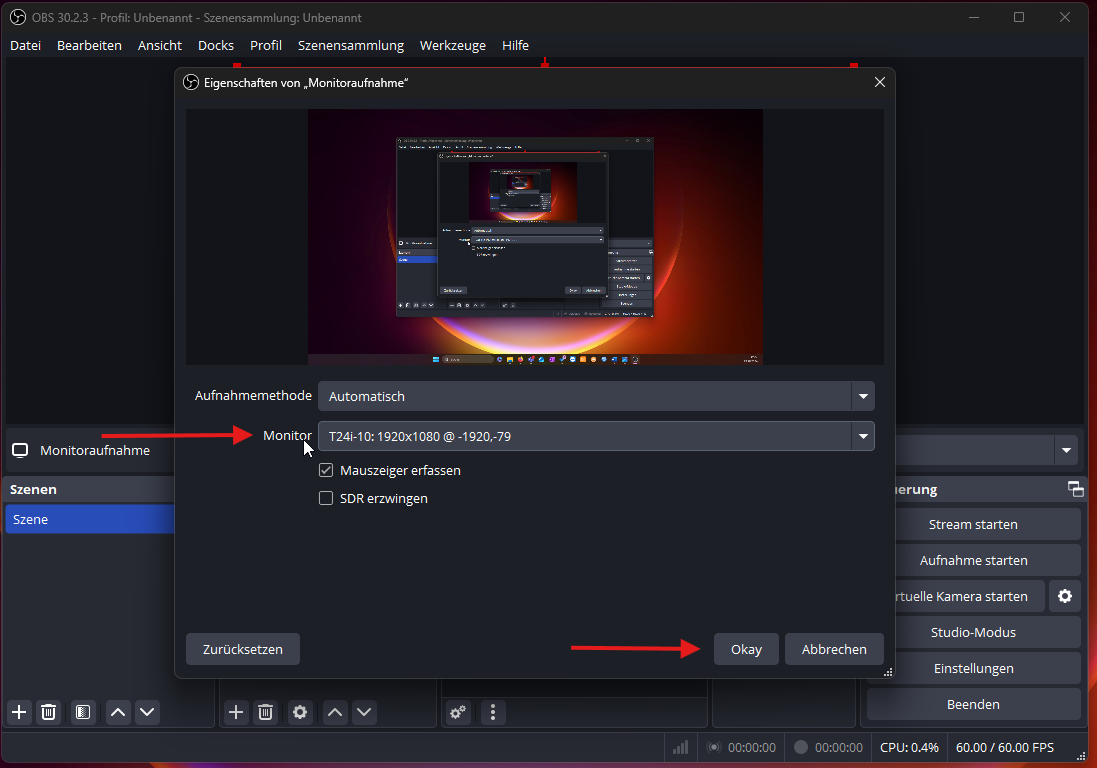
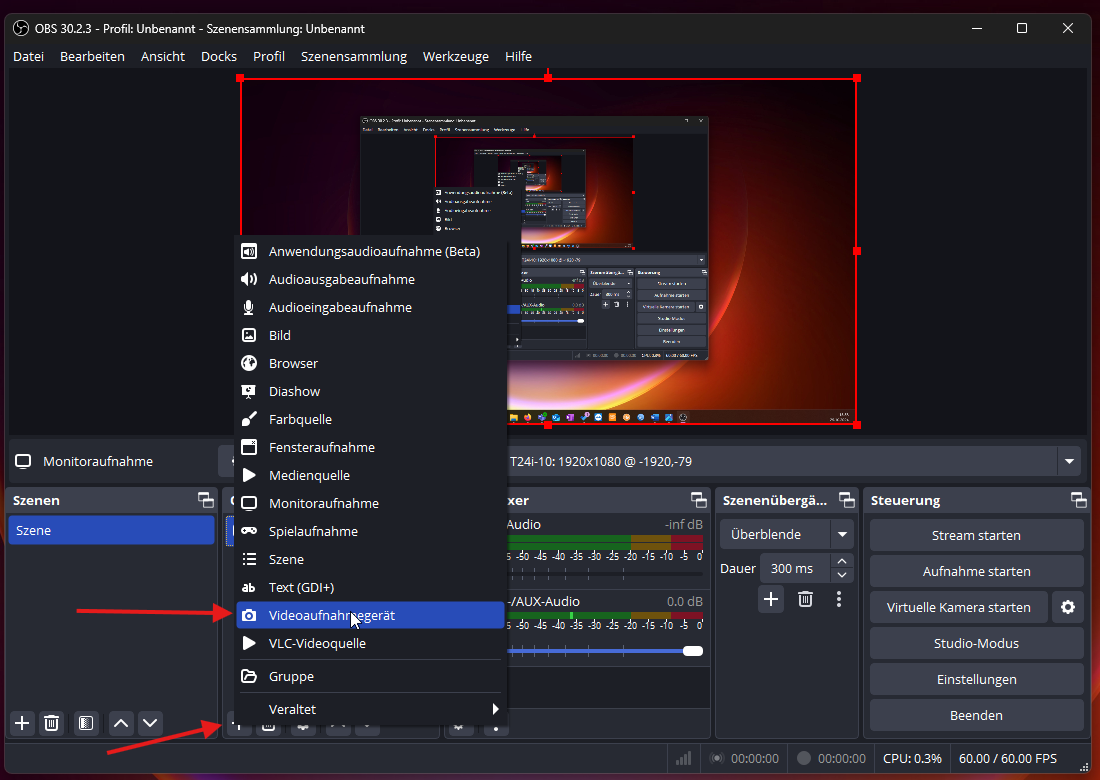
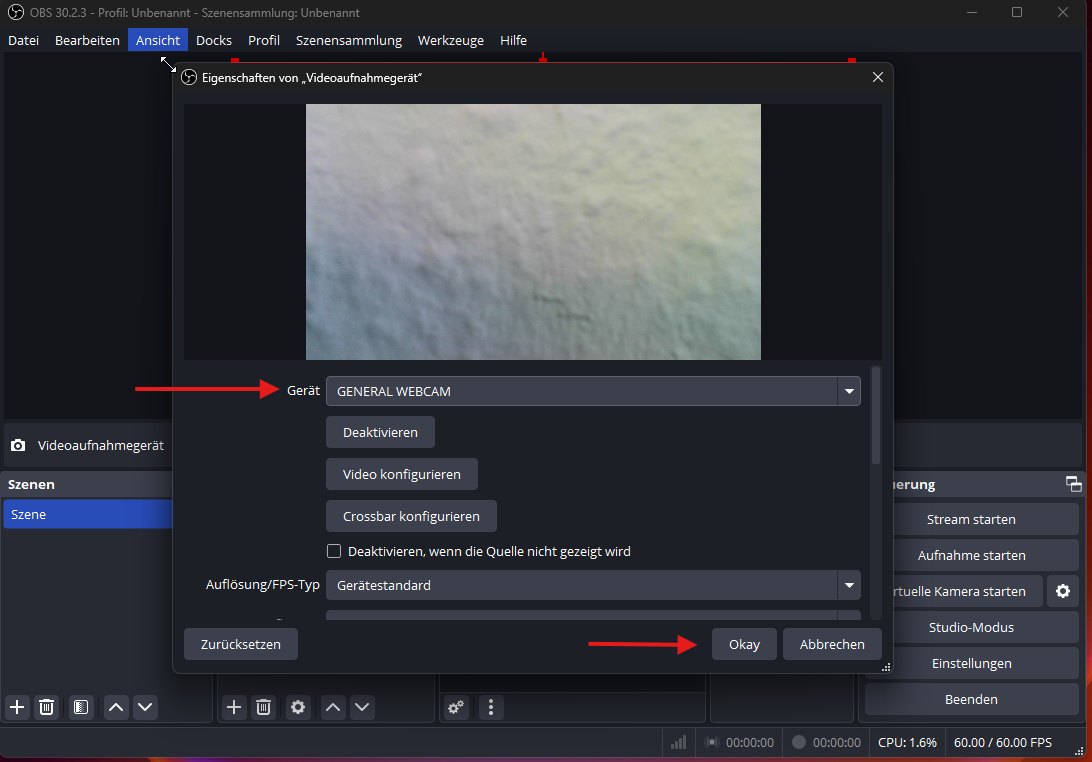
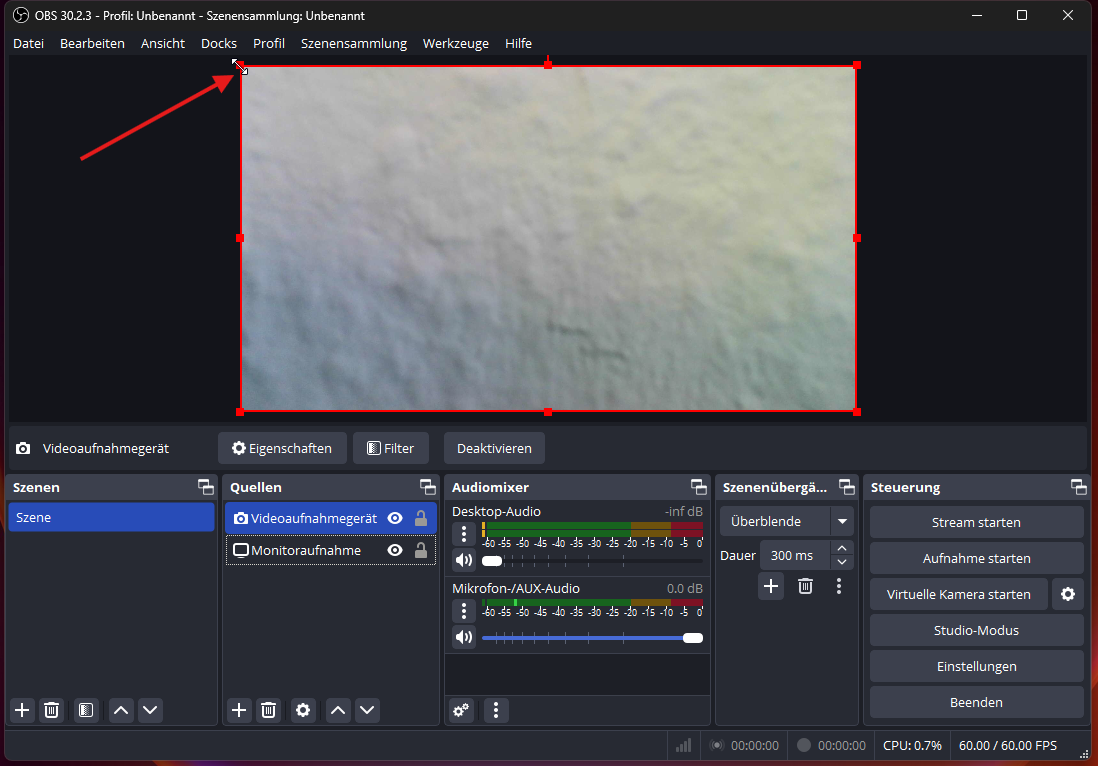
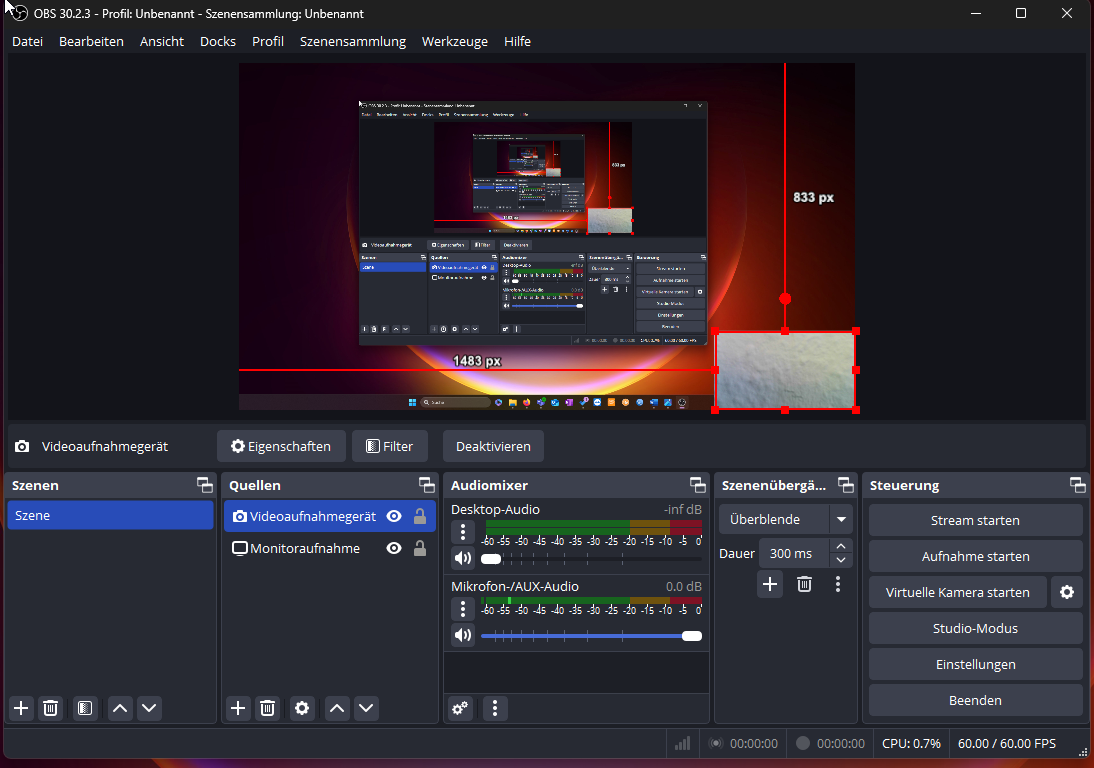
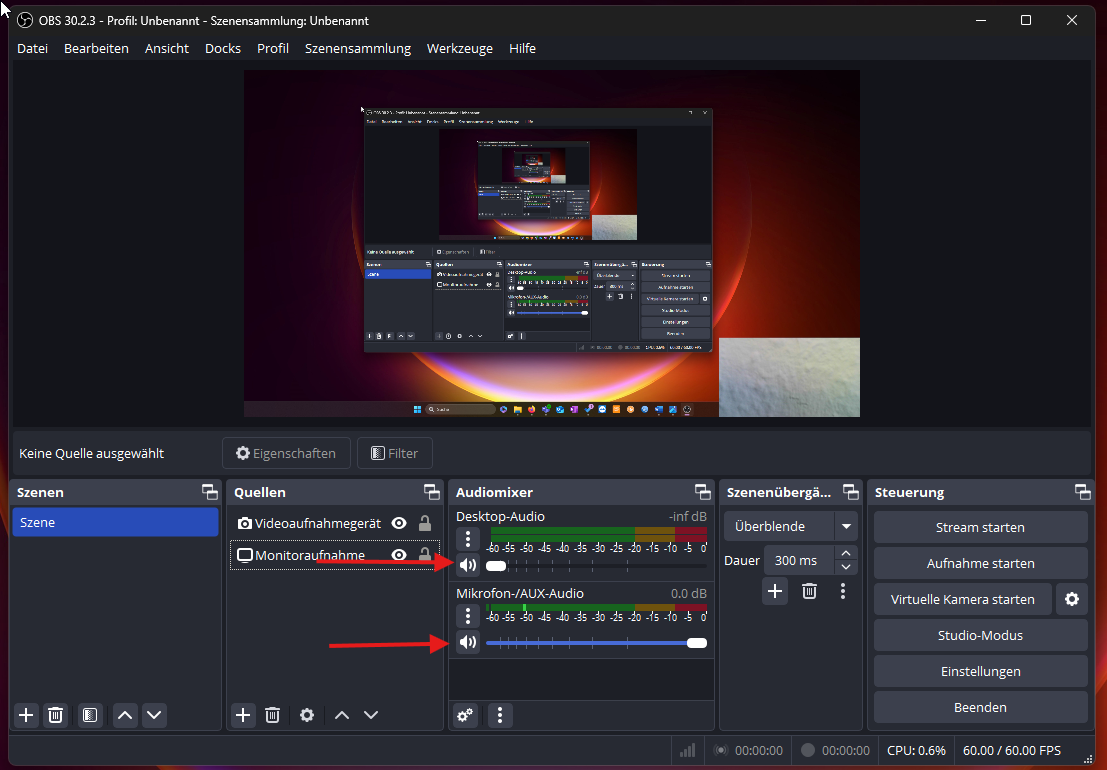
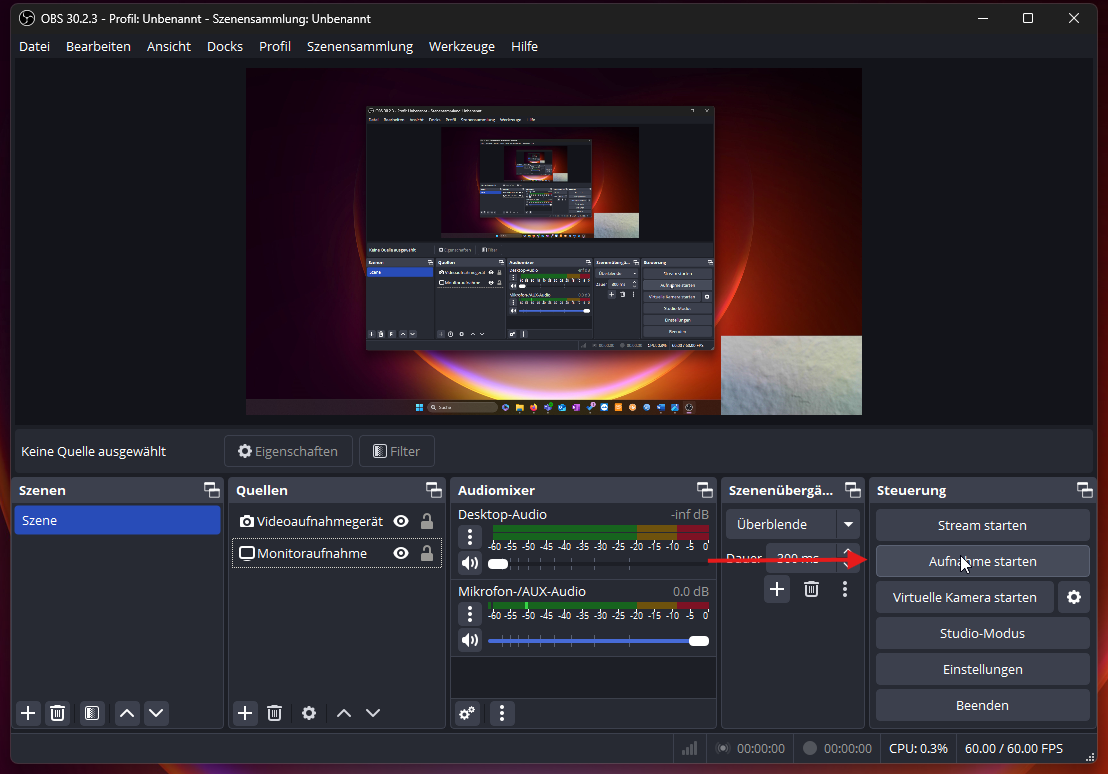
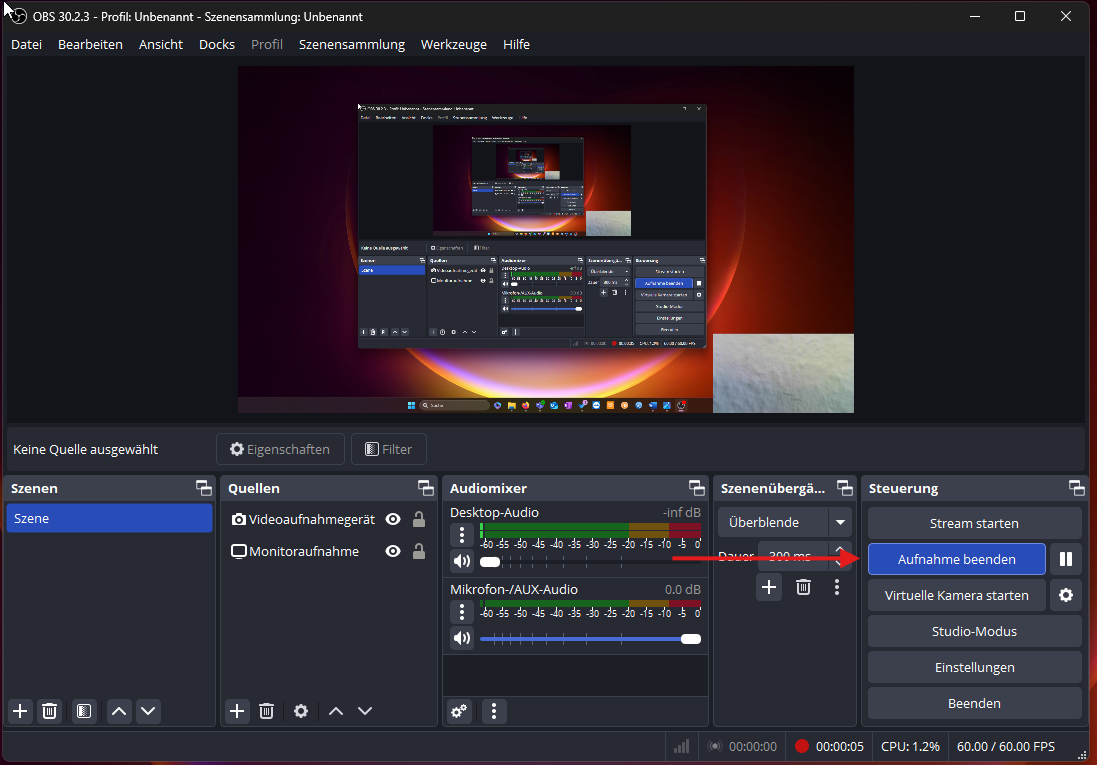



Sorry, the comment form is closed at this time.