08 Dez. FileVault aktivieren in MacOS
In dieser Anleitung möchten wir Ihnen zeigen wie Sie FileVault in MacOS aktivieren können.
FileVault ist eine leistungsstarke Funktion von macOS, die deine Daten durch die Verschlüsselung des gesamten Festplatteninhalts schützt. Mit FileVault aktiviert, sind deine persönlichen Informationen sicher, selbst wenn dein Mac verloren geht oder gestohlen wird. Hier ist ein einfaches Video mit einer anschließenden Schritt-für-Schritt-Anleitung, wie du FileVault auf deinem Mac aktivieren kannst:
Videoanleitung
Hier finden Sie eine detaillierte Video-Anleitung wie die Aktualisierung durchgeführt werden kann:
Schritt für Schritt Anleitung
Schritt 1: Überprüfe die macOS-Version
Vergewissere dich, dass dein Mac mit einer unterstützten macOS-Version läuft. FileVault ist auf den meisten neueren macOS-Versionen verfügbar, aber es ist immer ratsam, sicherzustellen, dass deine Version unterstützt wird und aktuell ist.
Schritt 2: Sichere deine Daten
Es ist immer eine gute Idee, ein Backup deiner Daten zu erstellen, bevor du FileVault aktivierst. Obwohl der Aktivierungsprozess in der Regel keine Datenverluste verursacht, gibt es keine Garantie. Nutze Time Machine oder eine andere Backup-Methode deiner Wahl.
Schritt 3: Gehe zu den Systemeinstellungen
Öffne die „Systemeinstellungen“ auf deinem Mac. Du findest sie im Apple-Menü oben links auf dem Bildschirm.
Schritt 4: Wähle „Datenschutz&Sicherheit“
Klicke auf „Datenschutz&Sicherheit“, um die Sicherheitseinstellungen deines Macs zu öffnen.
Schritt 5: Wähle die „FileVault“-Registerkarte
Klicke auf die „FileVault“-Registerkarte, um zu den Einstellungen von FileVault zu gelangen.
Schritt 6: Klicke auf „FileVault aktivieren“
Hier siehst du die Option „FileVault aktivieren“. Klicke darauf.
Schritt 7: Authentifiziere dich
Dein Mac wird dich nun auffordern, dich zu authentifizieren. Gib dein Administratorpasswort ein. Bei nicht zentral-verwalteten Systemen wird dem Benutzerkonto, mit dem das Gerät eingerichtet wurde, automatisch die Administrator-Rolle zugewiesen.
Schritt 8: Wähle eine Wiederherstellungsmethode
Wähle eine Wiederherstellungsmethode. Du kannst deinen iCloud-Account oder deinen persönlichen Wiederherstellungsschlüssel verwenden.
Schritt 9: Speichere den Wiederherstellungsschlüssel
Falls du dich für die Verwendung eines persönlichen Wiederherstellungsschlüssels entscheidest, notiere ihn an einem sicheren Ort oder speichere ihn in deinem iCloud-Account.
Schritt 10: Starte deinen Mac neu
Nachdem du alle Schritte befolgt hast, wird dein Mac neu gestartet und die Verschlüsselung wird gestartet. Dies kann einige Zeit in Anspruch nehmen, abhängig von der Größe deiner Festplatte.
Herzlichen Glückwunsch! Du hast erfolgreich FileVault auf deinem Mac aktiviert und deine Daten sind jetzt sicher verschlüsselt.
Bei weiteren Fragen stehen wir Ihnen gerne als IT-Systemhaus zur verfügung.

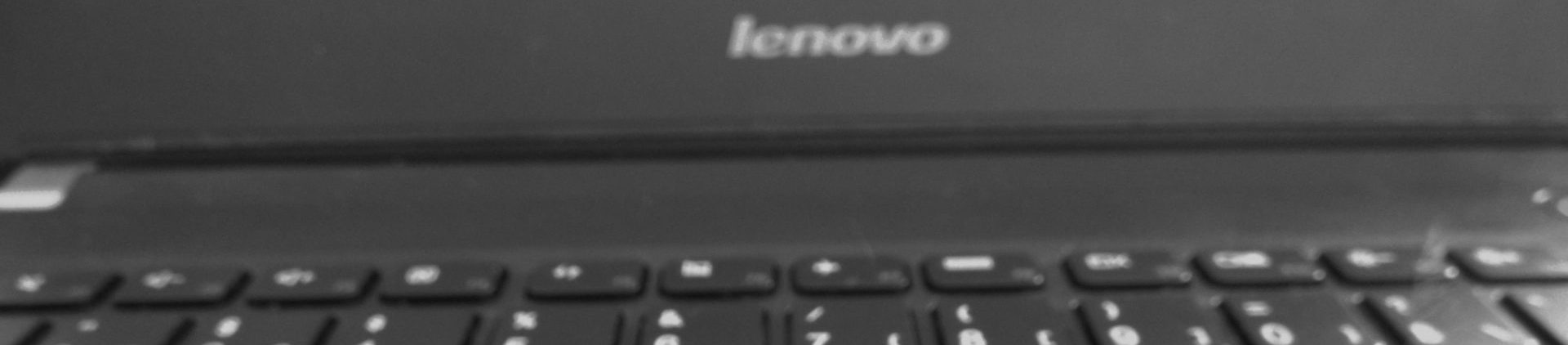




Sorry, the comment form is closed at this time.