11 Nov. Outlook – Signatur hinzufügen oder erstellen
In dieser Anleitung zeigen wir Ihnen, wie Sie in Outlook eine Signatur hinzufügen oder erstellen.
Schritt 1: Neue Nachricht erstellen
Erstellen Sie in Outlook eine neue E-Mail-Nachricht. Im Menü finden Sie unter „Signatur“ die Auswahl zwischen „Signatur“ und „Signaturen…“. Wählen Sie „Signaturen…“ aus.

Schritt 2: Signatur erstellen
Es öffnet sich das Signaturen-Dialogfeld. Wählen Sie „Neu“ aus.

Schritt 3: Signatur benennen und bearbeiten
Geben Sie einen Namen für die Signatur an und bestätigen Sie Ihre Eingabe mit „OK“.

Geben Sie nun im freien Textfeld unter „Signatur bearbeiten“ Ihre gewünschte Signatur ein.

Schritt 4: Standardsignatur einrichten für neue E-Mails und Antworten/Weiterleitungen
Oben rechts können Sie die Standardsignatur-Einstellungen auswählen. Bei „E-Mail-Konto“ können Sie die Signatur einem E-Mail-Konto zuordnen. Unter „Neue Nachrichten“ stellen Sie ein welche Signatur bei neuen E-Mails eingefügt wird. Sie haben die Auswahl zwischen Ihren erstellten Signaturen oder „(ohne)“ Signatur. Im Feld „Antworten/Weiterleitungen“ können Sie die Signatur für Antwort-Mails und Weiterleitungen wählen. Speichern Sie Ihre Einstellungen, indem Sie auf „OK“ klicken.

Schritt 5 (Optional): Grafik einfügen
Sie können zusätzlich Grafiken in Ihre Signatur einfügen. Klicken Sie hierfür auf das „Grafik einfügen“ Symbol und wählen Sie die Grafik aus, die eingefügt werden soll. Bestätigen Sie Ihre Eingabe durch das Klicken auf „Einfügen“.


Schritt 6 (optional): Grafik positionieren
Falls die Grafik nicht am gewünschten Platz ist, können Sie diese durch einen Rechtsklick auf die ausgewählte Grafik (erkennbar an der gestrichelten Linie um die Grafik herum) und „Ausschneiden“ die Grafik an der gewünschten Stelle durch einen weiteren Rechtsklick und „Einfügeoptionen“ > „Grafik einfügen“ platzieren. Alternativ können Sie die Tastenkombination „Strg“ + „X“ (Ausschneiden) und „Strg“ + „V“ (Einfügen) verwenden.


Schritt 7 (optional): Größe der Grafik anpassen
Die Größe der Grafik können Sie durch einen Rechtsklick auf die ausgewählte Grafik unter dem Punkt „Bild…“ einstellen.

Unter dem Reiter „Größe“ ändern finden Sie die gewünschten Einstellungen. Sofern „Seitenverhältnis sperren“ ausgewählt ist, können Sie die Höhe verändern und die Breite passt sich automatisch an, genauso wie sich die Höhe verändert, wenn Sie die Breite verändern. Alle Felder, in denen Sie die Größe der Grafik verändern können, sind blau markiert. Bestätigen Sie Ihre Eingabe durch Klicken auf „OK„.

Bei Bedarf können Sie Schritt 7 so oft wiederholen, bis Sie die gewünschte Größe der Grafik gefunden haben.
Nun können Sie problemlos eine Signatur mit Grafik in Outlook erstellen oder hinzufügen.
Bei weiteren Fragen stehen wir Ihnen als IT-Systemhaus gerne zur Verfügung.

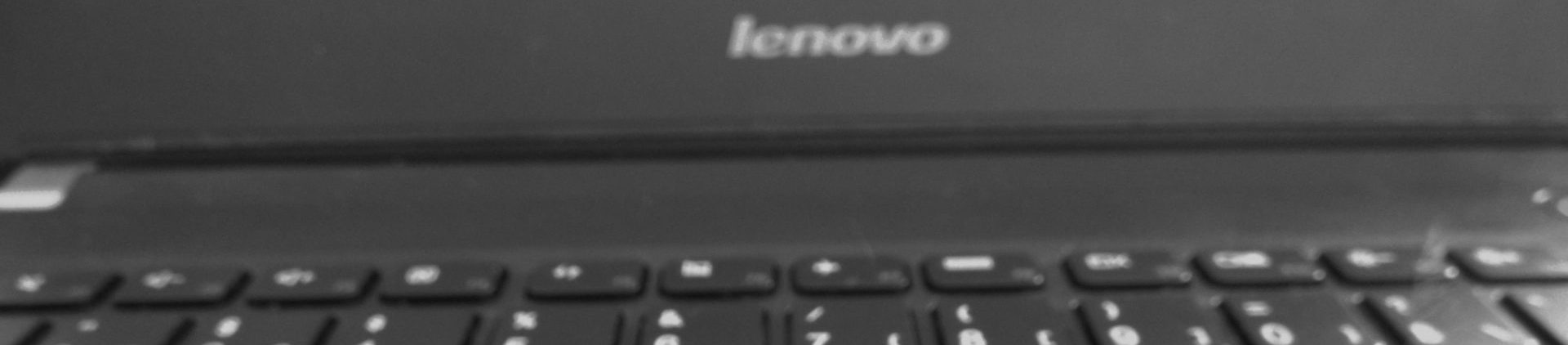




Sorry, the comment form is closed at this time.