12 Juli Windows Server 2022 Domain Controller installieren
In dieser Anleitung lernen Sie, wie sie einen Domänencontroller (Domain Controller) auf einem Windows Server 2022 installieren und konfigurieren.
Anschließend können Sie die Domäne einrichten. Sollten Sie dazu weitere Fragen haben, helfen wir Ihnen als IT Systemhaus gerne weiter.
INSTALLATION DES WINDOWS SERVER 2022 DOMAIN CONTROLLER
Schritt 1
Gehen Sie auf „Start“ und klicken Sie auf den „Servermanager“.

Schritt 2
Klicken Sie in dem Fenster, das sich öffnet auf “2: Rollen und Features hinzufügen”.

Schritt 3
Klicken Sie auf “Weiter”.

Schritt 4
Achten Sie darauf, die Option “Rollenbasierte oder featurebasierte Installation” auszuwählen, bevor Sie auf “Weiter” klicken.

Schritt 5
Überprüfen Sie ob die Einstellung Ihren Voraussetzungen entspricht und klicken Sie auf weiter.

Schritt 6
Setzen Sie jeweils einen Haken bei “DNS-Server” und “Active Directory-Domänendienste”. Es öffnet sich beim setzen des Häkchens jeweils ein neues Fenster, wo Sie wie in den nächsten Schritten beschrieben vorgehen.

Schritt 6.1
Klicken Sie auf „Features hinzufügen“. Fahren Sie beim Popup-Fenster genauso fort und klicken Sie dort beim nächsten Fenster „Validierungsergebnisse“ ebenfalls auf Fortsetzen.



Schritt 7
Klicken Sie auf „Weiter“.

Schritt 8
Klicken Sie auf „Weiter“.

Schritt 9
Klicken Sie auf „Installieren“.

Schritt 10
Klicken Sie auf die Benachrichtigungsschaltfläche und wählen Sie „Server zu einem Domänencontroller heraufstufen“


Schritt 11
Wählen Sie “Neue Gesamtstruktur hinzufügen”, entscheiden sich für einen Namen und klicken auf “Weiter”.

Schritt 12
Entscheiden Sie sich für ein Passwort, welches Sie bestätigen. Überprüfen Sie, ob die Haken korrekt gesetzt sind, bevor Sie auf “Weiter” klicken. Außerdem haben Sie die Möglichkeit, sowohl die Gesamtstruktur-, als auch die Domänenfunktionsebene anzupassen.

Schritt 13
Achten Sie darauf, dass der Haken nicht gesetzt ist und klicken Sie auf “Weiter”.

Schritt 14
Warten Sie, bis der Name angezeigt wird und klicken Sie auf “Weiter”.

Schritt 15
Überprüfen Sie, ob die Standardeinstellungen Ihren Wünschen entsprechen und klicken Sie auf “Weiter”.

Schritt 16
Klicken Sie auf “Weiter”.

Schritt 17
Klicken Sie auf „Installieren”.

Schritt 18
Sobald die Installation abgeschlossen ist, wird ihnen angezeigt, dass der Server in Kürze neustartet.

Schritt 19
Sie haben den Domain Controller für den Windows Server 2019 erfolgreich installiert und können sich nun mit Ihrem neuen Kennwort als Administrator anmelden.

Sehen Sie auch: Installation eines Domänencontrollers auf einem Windows Server 2019
Sehen Sie auch: Installation eines Domänencontrollers auf einem Windows Server 2008 R2
Bei weiteren Fragen stehen wir Ihnen als IT-Systemhaus gerne zur Verfügung.

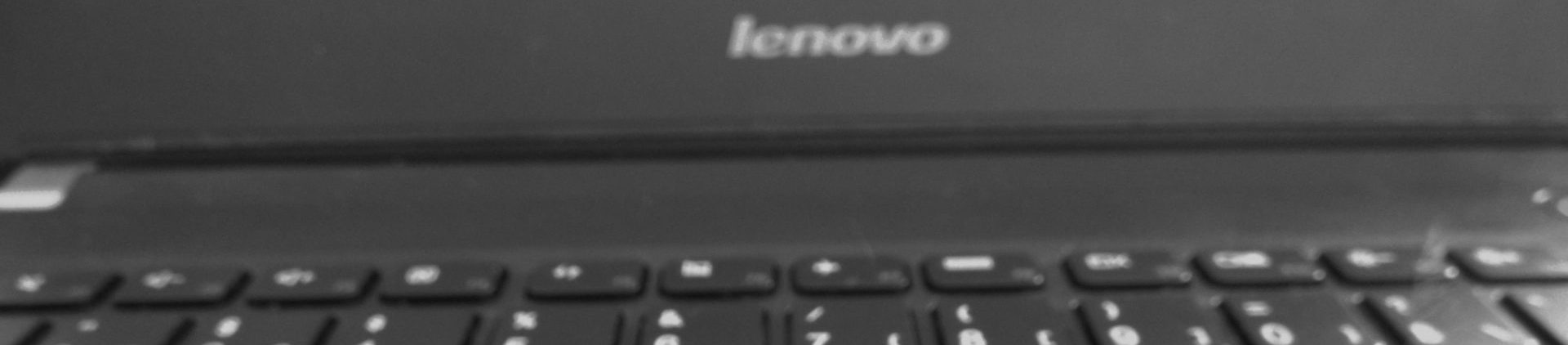




Sorry, the comment form is closed at this time.