15 Juni WLAN Hotspot Android
Mit dieser Anleitung können Sie ganz einfach einen WLAN Hotspot auf Ihrem Android-Gerät einrichten. Je nach Gerätehersteller und Android-Version können die Schritte bzw. die genauen Bezeichnungen und das Aussehen der Einstellungen variieren.
1. Rufen Sie auf Ihrem Android Smartphone oder Tablet die Systemeinstellungen auf, indem Sie die Benachrichtigungsleiste herunterziehen und auf das Zahnradsymbol tippen. Wählen Sie in den Einstellungen den Bereich „Mobilfunknetz“ bzw. „Drahtlos & Netzwerke“ aus.

2. Wählen Sie in den Mobilfunknetz-Einstellungen „Persönlicher Hotspot“ oder, falls die Einstellungen anders aussehen, „Tethering & mobiler Hotspot“ und tippen Sie dann auf „Mobiler WLAN-Hotspot“.

3. Überprüfen Sie den Namen des WLAN-Netzwerks (1) und das WLAN-Passwort (2) des Telefons – evtl. müssen Sie hierfür auf „WLAN-Hotspot konfigurieren“ tippen – und vergewissern Sie sich, dass der Hotspot nach der Überprüfung aktiviert ist (3). Dies erkennen Sie daran, dass der Regler neben „Persönlicher Hotspot“ auf der rechten Seite liegt und die Fläche links von Regler nicht grau sondern blau oder eine andere Farbe hat.

4. Dieser Bildschirm sollte geöffnet bleiben, bis Sie das zu verbindende Gerät mit dem WLAN Hotspot verbunden haben.
Sie haben jetzt erfolgreich einen WLAN Hotspot auf Ihrem Android Smartphone oder Tablet eingerichtet.
Für die Einrichtung eines WLAN Hotspots auf einem iPhone klicken Sie hier.
Bei weiteren Fragen stehen wir Ihnen als IT-Systemhaus gerne zur Verfügung.

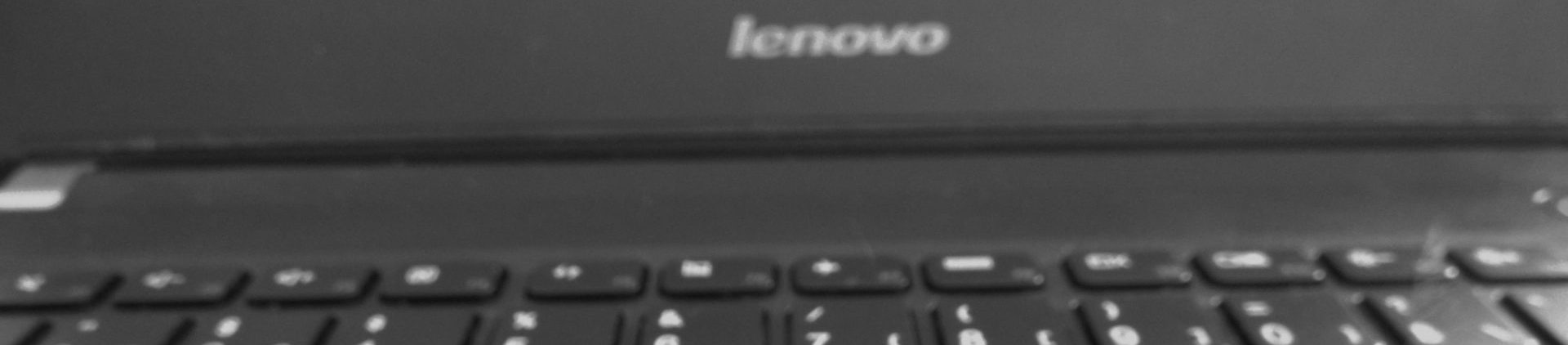




Sorry, the comment form is closed at this time.